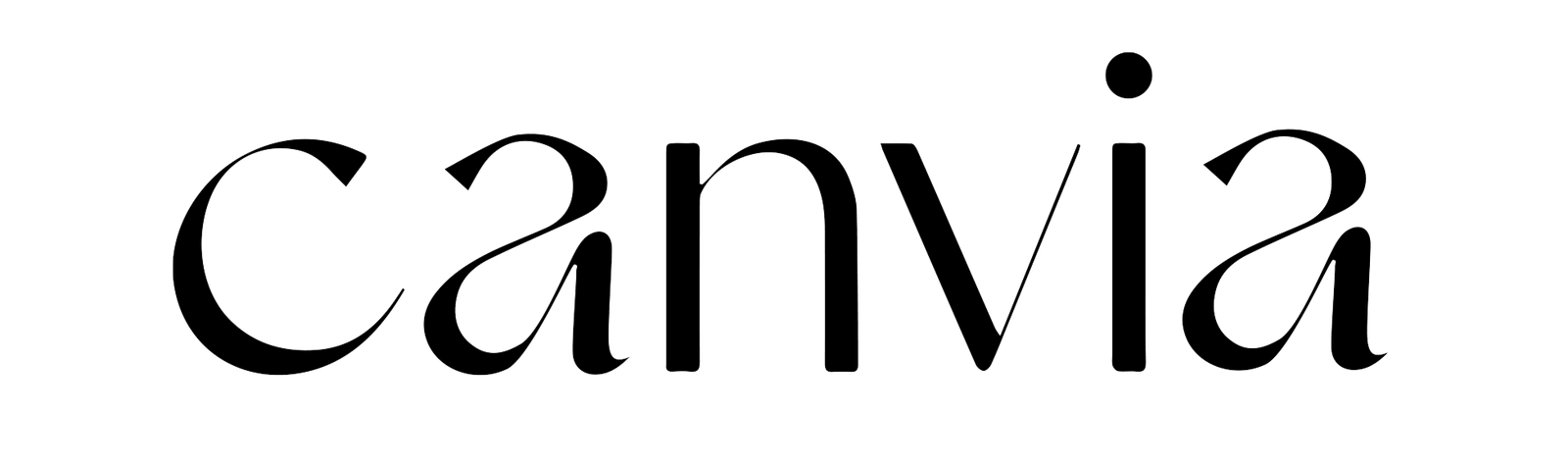FAQs
What is ArtSense technology?
ArtSense is the cutting-edge, proprietary technology that makes Canvia look so realistic!
ArtSense allows your Canvia device to make real-time dynamic adjustments to its display based on current visual conditions and so maintrain a realistic painting or print appearance. This works not only in 'favorable' conditions (e.g. midday, consistent overhead lighting) but also in more extreme scenarios (e.g. dawn and dusk, inconsistent light sources and positions, etc.).
What can I upload to Canvia?
You can upload any digital photo or image to Canvia via the Canvia mobile app or your web account (https://my.canvia.art/).
How does Canvia differ from digital photo frames?
Digital photo frames are designed solely for displaying digital photographs, whereas Canvia’s focus is on enhancing the experience of all types of physical art (including photographic prints) by preserving details such as texture, color, contrast and even brushstrokes.
As such, displaying paintings on a digital photo frame will not achieve the amazing realism of Canvia - and potentially even adversely affect the appearance and remove details through oversaturation, excessive backlighting, etc.
How do you deal with aspect ratio mismatches on Canvia's screen?
Not all artworks are in Canvia's 16:9 (or 9:16) aspect ratio and so might appear with vertical or horizontal black bars.
There are two methods for managing artworks with a different aspect ratio:
Mobile app:
- From the app's main menu, go to Settings > Display mode > and select "Normal"
With this mode enabled, select an artwork from a playlist. You'll see a magnifying glass icon on the bottom right - click it once to enable zoom and repositioning. You can now resize and reposition the artwork to remove any black bars. Once happy with the new zoom and position, click on the icon again to lock the artwork in place.
When you come back to this artwork, it will look the same as you left it. In this way, you can control exactly how you want your favorite artworks to display.
- From the app's main menu, go to Settings > Display mode > and select "Pan and scan".
With this mode enabled, artworks are automatically scaled up to 'fit' Canvia's display, i.e. remove any black bars. Note that in this mode the zoom/reposition feature will not work
Your Canvia web account:
Log into your account onmy.canvia.art.
In the player bar, select Settings > Display mode > "Pan and scan". This works as per the mobile app and will automatically scale up all artworks to 'fit' Canvia's display.
How have you approached the security and privacy of your users and artists?
Protecting the security and privacy of our users and contributing artists is a foremost priority for the Canvia team.
The Canvia device, app, cloud and web accounts are all part of a secure and closed system. This is both to protect user data and the IP of the artists in our library (e.g. at no point will users be able to download a digital copy of an artwork to potentially print out or otherwise misuse). Canvia also uses high security methods such as token-based authentication and communication between the device, app, web accounts, etc.
Images uploaded by users via the app are only stored locally on the device and so cannot be accessed by anyone else; Canvia's 16GB storage allows for up to 10,000 images.
Canvia does use sensor technology to read information about the surrounding environment, but no images, video, audio or otherwise human-readable or identifiable data will be used or stored. User preference data for artworks (e.g. based on their selections or inferred from ambient data) will only be used within the secure and closed Canvia system.
How is Canvia powered?
Canvia is powered with a wired connection to a power outlet.
The wire is 10 ft long and includes a power adapter that operates with an input of 100-240V; the average power consumption for the frame is 25W.
How can I hide Canvia's cord or wire?
We have designed Canvia's wire to be discreet and blend in with white and pale walls.
If you would like to further conceal the wire, there are a number of options:
1) Hang Canvia directly in front of an inset power outlet. If you are looking for smaller size power adapter, you can consider some options such as: https://www.amazon.com/gp/product/B073CQCGM2/ref=ppx_yo_dt_b_search_asin_title?ie=UTF8&psc=1
2) Use a flat or ghost wire, which can be painted over to match your wall color
One example ghost wire solution is from Sewell Direct: https://sewelldirect.com/products/ghost-wire-2-0-super-flat-adhesive-wire-16-awg-2-conductor-white
3) Use any standard cord cover or protector, as you would for hiding speaker or computer wires. These wires can be purchased from stores such as Lowes or Home Depot - see an example below:
Should I turn off Canvia at nighttime?
There is no need to turn Canvia off as it will automatically reduce the brightness of its display as conditions darken.
If you would however like to turn your Canvia off, you can do so via the Canvia app by selecting Settings from the main menu > Sleep/Awake, or via your web account via the Settings pop access from the player bar at the bottom of the page.
You can also schedule your Canvia to turn off ('sleep') and on ('wake up') via your web account (https://my.canvia.art/). On the player bar at the bottom of the page, select the moon icon. Here you can add sleep and wake up events for specific days or on a regular basis.
Note: it is necessary to set the right timezone for scheduling to work. You can set your time zone via the Settings icon in the player bar on your web account.
How can I set my time zone?
To set your time zone, go to your web account (https://my.canvia.art/) and select the Settings icon from the Canvia player at the bottom of the page.
On the Settings page, select your time zone from the drop down and then click 'Save'.
Note: you will need to set the correct time zone in order for scheduling to work as expected.
How can I schedule sleep and awake ?
User can schedule sleep and awake mode from the Canvia web interface(https://my.canvia.art/). Click on half-moon icon at the bottom of the Canvia member website(https://my.canvia.art/) and one can schedule sleep and awake schedule for the specific days or on periodic basis.
Remember it is necessary to set the right timezone for scheduling to work in the correct manner.
Users need to click settings icon on Canvia member web interface(https://my.canvia.art/) and you will see the option to select the right timezone.
Can I change the orientation to both horizontal (landscape) or vertical (portrait) positions?
You can hang both in horizontal and vertical mode using
(i) Two hanging slots on the back side of the Canvia frame and metal hinge(supplied with the Canvia package)
or
(ii) You can use standard Vesa mount for rotation to both modes.
Under settings, you can change to vertical or horizontal mode depending on the artworks orientation.
Note: Best practice is to chose all artworks of one orientation (in the queue) at one place so you dont have to change the Canvia orientaion very often.
How to delete personal playlist? or edit the personal playlist name?
As shown in the picture below, after you click on the specific personal playlist on the Canvia member website(https://my.canvia.art/) , you will see 3 dots by the side of the playlist name. Once you click on the 3 dots- you will see the option to delete that playlist, or edit the name of the playlist.
Can I take Canvia outside for demo or exhibition or move to other house or office? what should I do when I take Canvia out of my house or office?
Yes, You can take Canvia out for demo or art exhibition etc. Before taking Canvia out, change Canvia wifi settings to "Access point" mode. Once you reach to new destination, you need to connect to new local wifi network using device setup.
You can change Canvia to "Access point" mode through either
(i) Mobile phone[ click "set AP" under settings] or
(ii) Check the reset mechanism on Canvia device[click three times (within five seconds) the small square black press button hidden under a hole in the small cutout on the back of the Canvia device].
WiFi Issues or "No Canvia device found in your network" issue, what should I do?
Please check if your mobile app and Canvia (same wifi that you added at the time of registration or last usage) are in the same wifi network. Following information is very useful w.r.t to WiFi connection
- Under any situation, you can connect using manual mode(feed IP address manually) from mobile app
- You can use desktop app for any thing that you can do using mobile app, so check WiFi connection one time from desktop app and you can also see IP address in the desktop app
- You can bring device to AP mode in any new location using back button of reset and connect to new WiFi credentials(SSID and password)
Get in touch with the support team if you have more questions.
Can I display surprise artwork or photograph?
Go to Canvia member web interface(https://my.canvia.art/) and click on half-moon icon at the bottom. You will see "InspireMe" Schedule option, selecting this option at the scheduled time will enable a randomly selected surprise artwork.
Remember it is necessary to set the right timezone for scheduling to work in the correct manner.
Users need to click settings icon on Canvia member web interface(https://my.canvia.art/) and you will see the option to select the right timezone.
How I do I find premium content or premium artworks?
Goto->https://my.canvia.art/
On "Browse" page, scroll down and click on "All Artworks"
As shown in the screenshot below, you can select premium content filter on this page to see all premium content.
How does Canvia differ from Meural?
Canvia differs from Meural in many ways:
1) Realism: Canvia is set apart by its unique ArtSense technology, which uses proprietary technology to adapt the display of images based on real-time visual conditions. This ensures a realistic painting or print appearance whatever the environment!
2) Interactivity: as well as caption overlays, you can zoom and reposition any image to reveal exquisite details. We also don't remove any part of our library artworks in order to fit to Canvia's aspect ratio - by zooming/repositioning, you can reveal all areas of a work and choose exactly what to display.
3) Our library contains exclusive content from internationally renowned and emerging contemporary artists, which can't be found on Meural or any other digital art frame.
Can I delete or flush the queue? Then how?
Goto Canvia member web interface(https://my.canvia.art/) and click on the queue icon as shown in the image below. At the top on the queue list, you will see the option to delete the entire queue.
Can I delete one or few images from the queue?
Yes, you can delete any image from the queue as shown in the image below on Canvia member website(https://my.canvia.art/)
How can I upload my personal art or image or photograph on Canvia?
Go to Canvia member web interface(https://my.canvia.art/) and click on "My collection" tab. At the bottom of "My collection" tab, you will find "New upload" option as shown below. Once you click on "New upload" you will see the option to upload the image and add description of the image.
How can I play my personal uploads on Canvia?
There are two ways you can display personal uploads on Canvia.
- Through Queue: You can directly "play" or "add to queue" this uploaded image as shown in the image below.
- Add to playlist: You can add this image to the playlist and then either play the entire playlist through queue or mobile app(Add to collections).
Can I add text description to personal uploads like other artworks shown on Canvia?
Yes, you can add description to the personal uploads.
Go to-> https://my.canvia.art/
Go to->"My Collection" page and scroll down to "NEW UPLOAD". When you click on "NEW UPLOAD", you will see option to upload the image, add the genre, and write the appropriate description of the uploaded image. Please see the screenshot below.
Can I use a different power adapter befitting my requirements?
Yes, you can use other power adapters. Just make sure you meet the power adapter spec requirements- 110-220V[2A/3A]
you are looking for smaller size power adapter, you can consider some options such as:
https://www.amazon.com/gp/product/B073CQCGM2/ref=ppx_yo_dt_b_search_asin_title?ie=UTF8&psc=1
Can I use Swivel or Vesa mount to change the orientation from landscape to portrait and vice versa? Does Canvia offer swivel?
No, we don’t offer swivel. However, Canvia supports vesa mount-you can user any standard Vesa mount(75mm or 100mm). There is a 12mm cutout in the back to reduce the wall gap for any vesa mount.
Should I change the WiFi settings before changing home wifi network or adding extender?
Yes, please change Canvia wifi settings to "Access point" mode before changing wifi network or adding wifi extender to your home/office network. You can change Canvia to "Access point" mode through either
(i) Mobile phone[ click "set AP" under settings] or
(ii) Check the reset mechanism on Canvia device[click three times (within five seconds) the small square black press button hidden under a hole in the small cutout at the back of the Canvia device].
How do I clean Canvia device? How to remove dust on Canvia device?
You can use any soft clothes with mild cleaning agent or alcohol content to clean Canvia device or remove dust. Any cleaning agent that you can use for cleaning Laptop or TV should work fine.
Can I upload multiple personal images in a single effort? Is there a way to avoid one by one image upload on the Canvia device?
Yes, you can upload multiple images in a single effort on the Canvia device using website (my.canvia.art) or desktop app. You can download current desktop app and tutorial on the setup website (https://www.setup.canvia.art/desktop-setup-app). Please connect with support@canvia.art so that they can give you access to the latest Canvia desktop app.
What is 401 error? And how to overcome this error?
401 error occurs in mobile app when token is expired. To refresh token, log out and log back in the mobile app ( while being connected to home/office WiFi) and this 401 error should go away. In recent mobile app releases, this error may be fixed. Get in touch with support@canvia.art if you continue to face this issue.
Can you suggest Swivel mount ot Vesa mounts for Canvia for rotation or orientation change?
No, we don’t offer swivel. However, Canvia supports vesa mount-you can user any standard Vesa mount(75mm or 100mm). There is a 12mm cutout in the back to reduce the wall gap for any vesa mount.
Hanging bracket is provided in the original package. If you don't necessarily need rotation mechanism, hanging bracket is sufficient. If you need full rotation support, please find some vesa mounts that should work:
Lowest gap from wall:
https://www.ergomart.com/monitor-mounts/monitor-wall-mounts/monolok-low-profile-wall-mount
Other low cost options:
https://www.amazon.com/VideoSecu-Monitor-Extension-Articulating-100x100/dp/B003O1UYHG/ref=psdc_760796_t3_B001SDBVCE
https://www.amazon.com/WALI-Articulating-Monitor-Extension-100x100/dp/B01BCUM766/ref=sr_1_2?dchild=1&qid=1588523433&refinements=p_n_feature_keywords_browse-bin%3A2884316011&s=audio-video-accessories&sr=1-2
Can Canvia be installed on dry wall without wood stud?
Weight of Canvia device is just 11.7Lb. so, it should be fine on the dry wall. To make sure and add more strength, you can use anchors.
Can you suggest installation instructions or online video for Canvia ?
Weight is just 11.7Lb. so, it should be fine on the dry wall. To make sure and add more strength, you can use anchors. It is always better to find stud and hang, please find this video for more information:
https://www.youtube.com/watch?v=GjStZIllAKU&t=189s
How can I change name of the device after initial registration?
Currently, you will need to use desktop app to change the device name. We will allow this from mobile phone as well in future.
Once, you install desktop app and change the settings to connect to home wifi,
You can double click the device name (it does not look like, it can be clicked but still you can do it) on the desktop app on the dashboard(or my click on "My Devices" )and it will allow you to edit the name. Once you change the name, you can click on the outside area and the device name will be changed.
Where is my uploaded image from mobile app? I don't find my image. Can I delete this image?
Any image uploaded from mobile phone to Canvia device is stored inside the Canvia device. It can be seen on the queue. Personal images uploaded on Canvia do not go to cloud so you will see only image name in the queue list. You can delete this image from the queue, if you no longer want it to display.
What is device registration? And how do I know my device is registered? Is device registration same as creating account on your website or mobile app?
Device registration is not same as creating account on the mobile phone or website. When device is registered, your name and email are securely associated with your device. You can enjoy all features only after registration. You will know you are registered, if you go to my.canvia.art and see your device connected or able to play images in real time.
Can someone steal my Canvia and use it?
No, even if someone steals your device it is not possible to use Canvia device as device is associated with your name and email. New user needs to ask us to delete existing registration only then it can be assigned to a new user.
Can I remotely upload and change Canvia images?
Yes, you can upload images in your account on my.canvia.art and also remotely change artworks using play/next/previous commands.
Can I give Canvia as gift after registration? Will my friend and family be able to use it?
If you are planning to give Canvia to a new person( Any friend and family) then let us know. We will verify your registration/identity and then delete it, so a new user can register and use Canvia device.
I don't see queue or I don't see Canvia queue play menu at the bottom of the website?
- If you are not getting Canvia queue play menu, check top right hand side-> Left side of your name, there should be one small icon called "Playing now". If you click on this icon, you should see Canvia queue play menu.
- If step 1 does not hold true, then try hard reset of the webpage such as Ctrl + R on Chrome.
- You can also try logout and log back from my.canvia.art
If all the above does not work, send email to support@canvia.art
I see offline status on the Canvia web queue play menu, what can I do?
- Try hard reset of the webpage such as Ctrl + R on Chrome.
- You can also try logout and log back from my.canvia.art
- Try powercycling Canvia device
If all the above does not work, send email to support@canvia.art
TROUBLESHOOTING
WiFi issues or "No Canvia device found in your network" issue, what to do?
Please check if your mobile app and Canvia(same wifi that you added at the time of registration or last usage) are in the same wifi network. Following information is very useful w.r.t to WiFi connection
Under any situation, you can connect using manual mode(feed IP address manually) from mobile app
- You can use desktop app for any thing that you can do using mobile app, so check WiFi connection one time from desktop app and you can also see IP address in the desktop app
- You can bring device to AP mode in any new location using back button of reset and connect to new WiFi crdentials(SSID and password)
Get in touch with the support team if you have more questions.
How can I overcome 401 error on mobile app?
401 error occurs in mobile app when token is expired. To refresh token, log out and log back in the mobile app ( while being connected to home/office WiFi) and this 401 error should go away. In recent mobile app releases, this error may be fixed. Get in touch with support@canvia.art if you continue to face this issue.
My Canvia is stuck on a single image - what should I do?
If you have more than one queued item, check if playback has been paused: go to your Canvia web account (https://my.canvia.art), look to the bottom of the screen and in the web controller you might see a 'paused' symbol. Click this to 'play' and revert to playing back all items in the queue.
Alternatively, it's possible the playback interval has been set to a high value (e.g. days) - go to your Canvia web account (https://my.canvia.art), look to the bottom of the screen and in the web controller click on the cog icon (Settings). Find the Playback Duration section and check what has been set.
I need to change the Wi-Fi network used by Canvia
Before you can change the registered Wi-Fi network, you must first revert Canvia to 'AP mode'. You can do this (i)via the Canvia app (while still connected to the original Wi-Fi network) or (ii) by directly on the Canvia device.
(i) Select 'Settings' from the app's main menu and scroll to the bottom of the Settings screen. Select 'Set AP'. In a few moments, you should see the following message appear on your Canvia's display: 'Device is in access point mode...'
(ii) "You can press 3 times(or more) within 5sec a white press button (hidden inside the hole) that is just by the side of black button. You will need the front tip of a pen to press this hidden white press-button."
You can now re-connect Canvia with the new Wi-Fi network in the usual way. See canvia.art/setup for registration instructions.
I see blank or black screen, what to do?
Check Following Steps:
(i) Sleep or awake mode: Toggle this from mobile app, web app or desktop app. Its possible that your device is in sleep mode
(ii) Check sensor: Is sensor (located on wood frame) covered completely or it is getting really less light then frame will turn off. Allow minimum lighting for device to operate.
(iii) If there is firmware update ongoing, then screen can be blank. This happens mostly when you are going through registration process and often Device updates to the laest firmware. If screen is blank for more than 5 mins then you try power cycling the device.
Connect with Canvia support team(support@canvia.art), if you continue to face problems.
What should I do if I see this error message on-screen: "Token expired or server error...please re-register"?
Try logging out and logging back in the Canvia mobile app while you are connected to the same wifi network. This should refresh your authentication token and re-enable access.
If you are still experiencing issues, reach out to support@canvia.art and we will help.